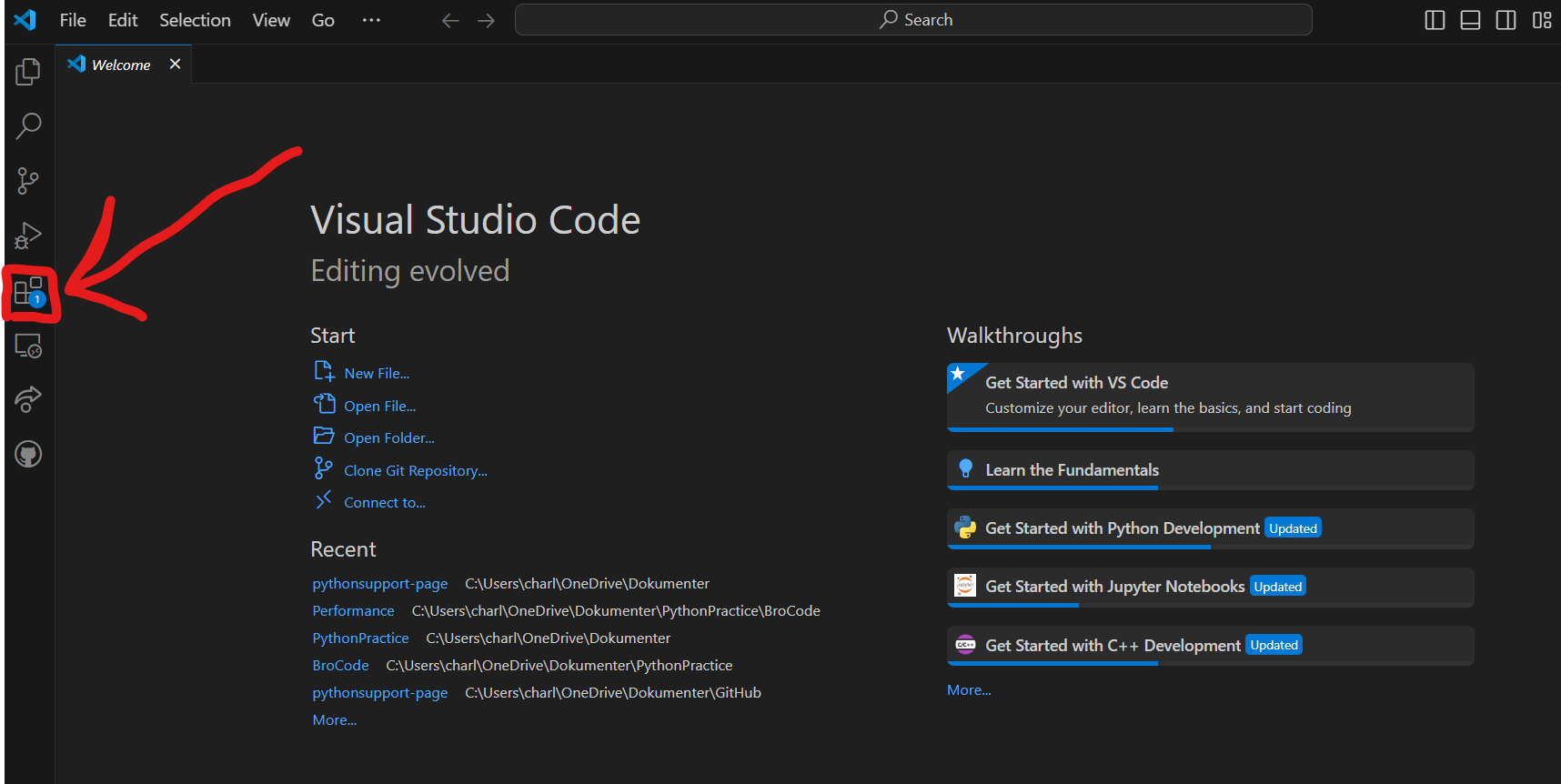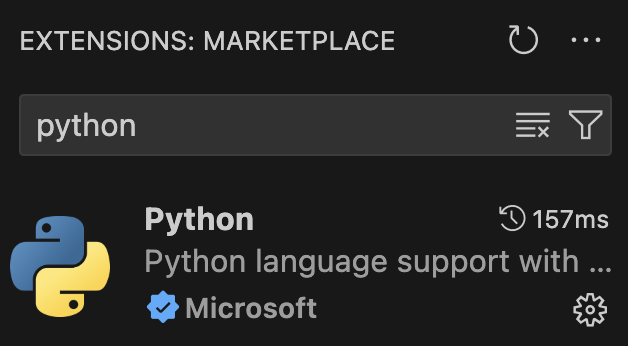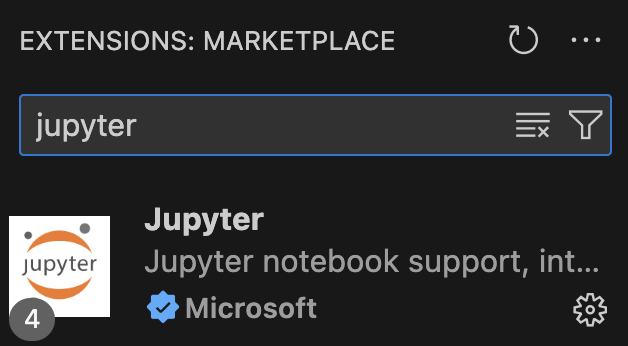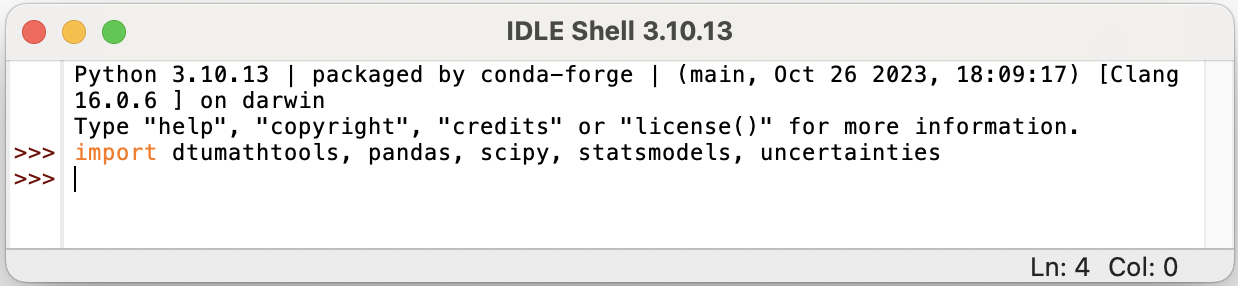— Manual Installation#
Video Guide — description found below
Step 1: Install Miniforge#
Search for using your Spotlight search (Command+Space) and press Enter.

Copy and paste the following lines of code into your terminal and press Enter (be sure to execute both lines of code before proceeding):
curl -fsSLo Miniforge3.sh "https://github.com/conda-forge/miniforge/releases/latest/download/Miniforge3-MacOSX-$(uname -m).sh" bash Miniforge3.sh -b -p "${HOME}/miniforge3" ; source "${HOME}/miniforge3/etc/profile.d/conda.sh" ; conda activate ; conda init $(basename "$SHELL")
Tip
You can copy and paste code in the code blocks by hovering your mouse over the code block and pressing the icon () appearing in the top right corner.
Close and reopen your terminal for the changes to take effect.
Step 2: Install Python#
Copy and paste the following line of code into your terminal and press Enter:
conda install python=3.12 dtumathtools pandas scipy statsmodels uncertainties -y
Step 3: Install Visual Studio Code#
After the installation is finished, you need to download Visual Studio Code.
Click here to download Visual Studio Code.
Make sure that Visual Studio Code is under the
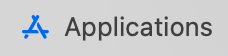 folder in Finder.
folder in Finder.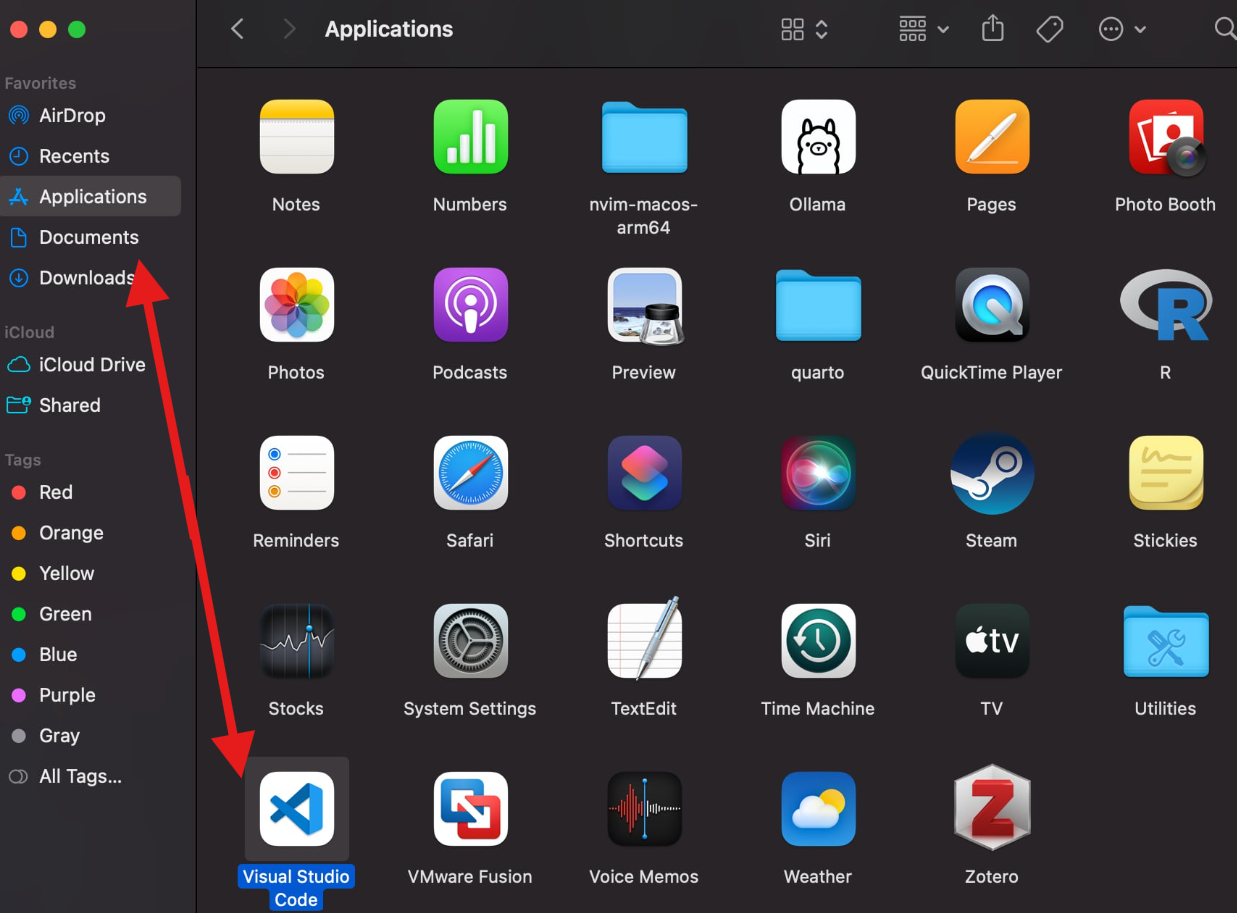
Step 4: Install extensions for Visual Studio Code#
Verification#
Video Guide — description found below
Verify that your installation is successful by following these steps:
Search for using your Spotlight search (Command+Space) and press Enter. Verify that
(base)is shown to the left of your username. Something like the image below:Type
idle3in the Terminal, then press Enter. This should open a new window in which you can run Python code.Verify the IDLE window says
Python 3.12.Xin the top left (or in the range of 3.10 – 3.12).Copy the following Python code into the IDLE window, then press Enter:
import dtumathtools, pandas, scipy, statsmodels, uncertainties
Verify that a new line (
>>>) appears without any text (indicating everything got imported correctly). See the below image for an example:
If some steps result in a different than described above, please continue reading the Troubleshooting section.
Troubleshooting#
Only follow these troubleshooting steps if something in the previous section did not check out.
Ensure that Miniforge is installed, follow these instructions.
Ensure the packages are installed (if they are already installed, this will not do anything).
Paste the following line of code to the Terminal and press Enter:
conda install python=3.12 dtumathtools pandas scipy statsmodels uncertainties -y
Go back to the previous Verification section and check them again.
If you are still having trouble or have any questions, please do not hesitate to visit us during office hours or contact us via email or Discord. More information can be found on our homepage.