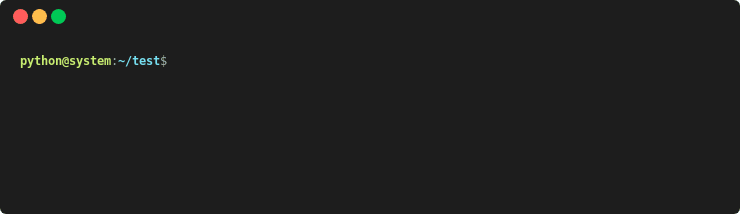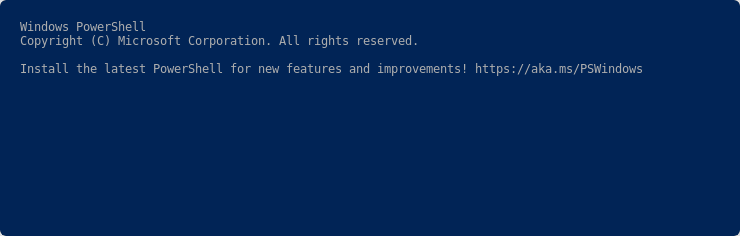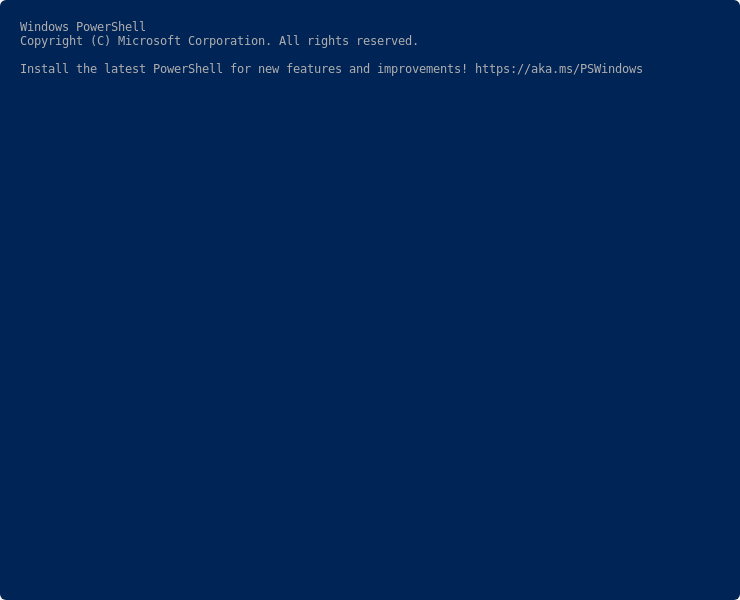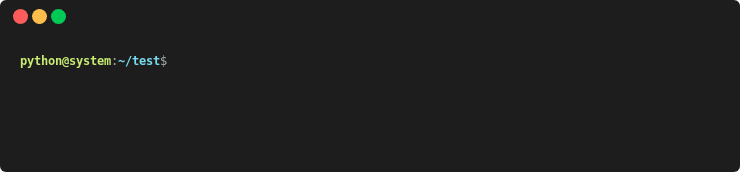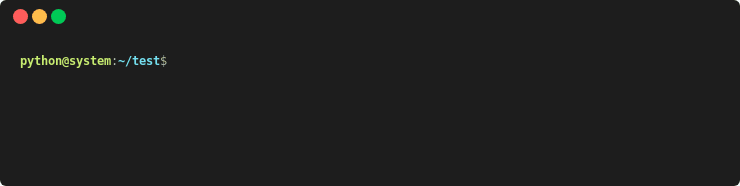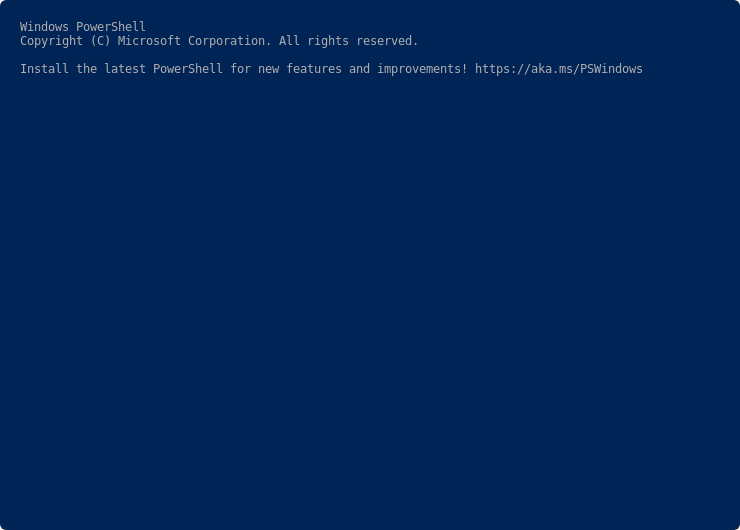Terminal#
Video Tutorial
Opening a terminal#
Each operating system opens terminals in a different way.
Search for powershell in the Windows taskbar search or
press Win+R buttons (simultaneously), then type
powershell in the small run window appearing, press Enter.
This should open a Terminal looking something like this:

Open the Launchpad icon in the Dock, or press Command+Space; type Terminal and click on it.
See more detailed explanation here.
This should open a Terminal looking something like this:
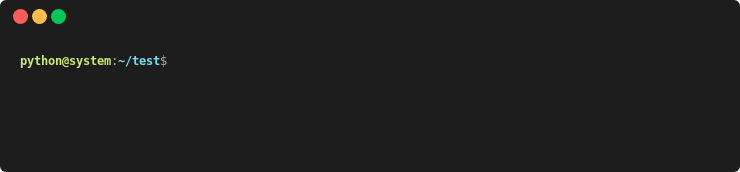
Opening Python in a Terminal#
Exiting Python in a Terminal#
Running a Python script in the Terminal#
To run a Python script using the terminal, you can use python + space + absolute path of your script.
For example, if you wanted to run a script that has the absolute path C:\Users\python\test\helloWorld.py containing only the line print("Hello World"), this should look something like this in your Terminal:
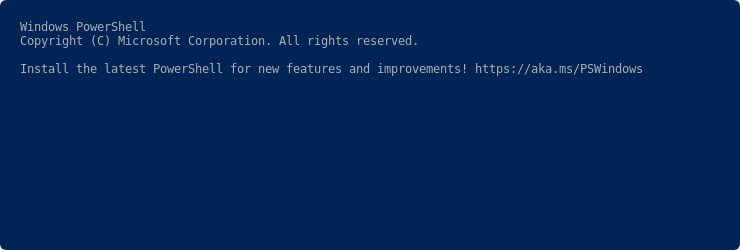
To run a Python script using the terminal, you can use python3 + space + absolute path of your script.
For example, if you wanted to run a script that has the absolute path /Users/yourname/Desktop/helloWorld.py containing only the line print("Hello World"), this should look something like this in your Terminal:
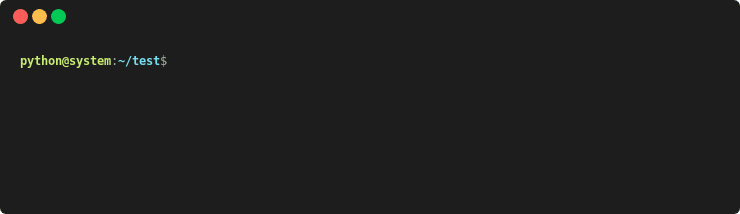
Printing Working Directory#
Seeing What is in a Directory#
Changing Directories#
Creating a Folder#
Removing a Folder#
Clearing output#
clear will clear all output from the terminal
clear will clear all output from the terminal